
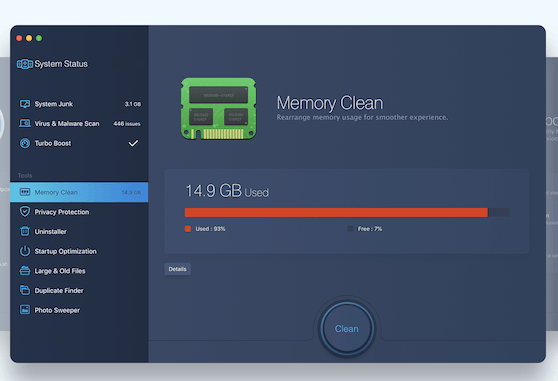
- #What is the best free mac junk file cleaner how to
- #What is the best free mac junk file cleaner password
- #What is the best free mac junk file cleaner windows
A pop up message will appear when you click Turn On.
#What is the best free mac junk file cleaner how to
How to Turn on Automatic Clean Up of Trash Bin on macOS I don’t leave any files in the trash bin and permanently delete files every time. Or just to be on the safe side and save up some time, set auto clean after 30 days.

You can either clear up the trash bin by deleting the items inside it. Even if the application is in the trash bin it’s still present on the disk and can be restored. Most people think that if you have moved an app or a file to the trash bin, it’s removed from the computer and will not be taking any space at all. Step 4: Either Automatically Clean Up Your Trash Bin Or Manually Clean It Takes slightly more time than the Launchpad methodĬan’t uninstall the system apps and apps which are not from the App store The easiest and quickest way to remove an app on macOS. (Saved 2.6 GB by uninstalling 4 apps) Finder vs Launchpad – Which one is the best way to uninstall an appĬan delete almost every app even the ones which are system defaults and not from the App store In short, there are three ways to delete an app from macOS which is via Finder, via Launchpad and Spotlight.
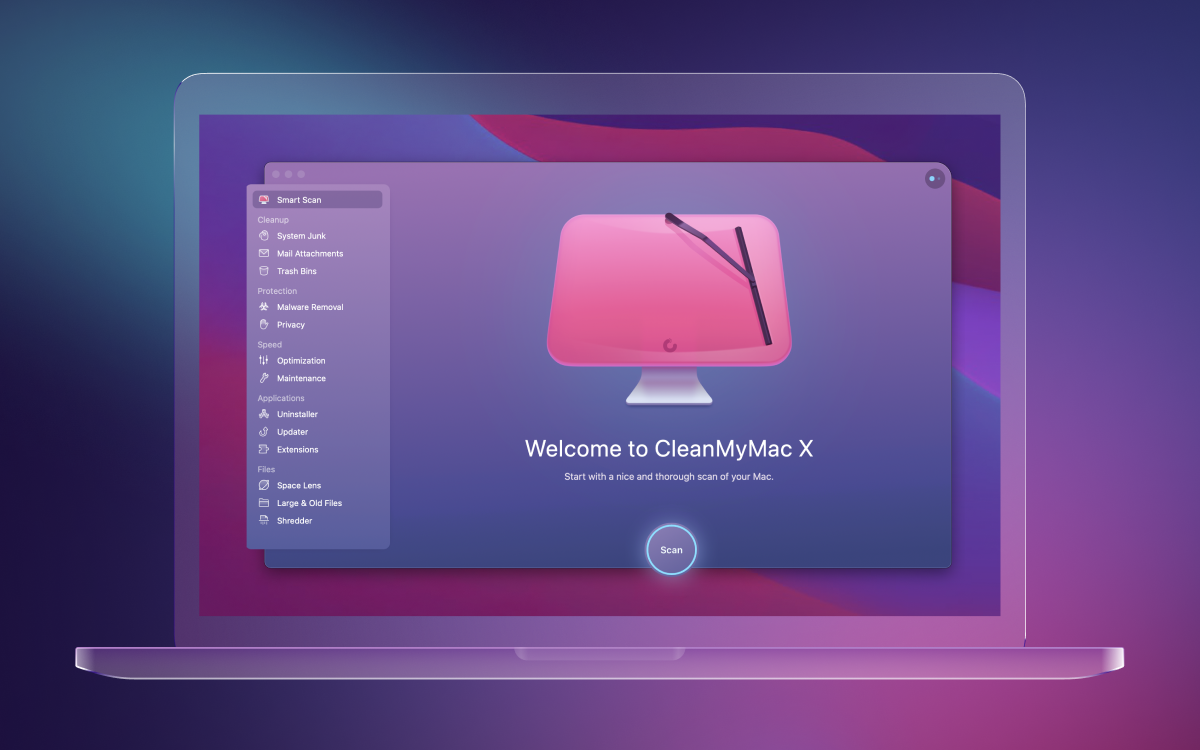
To delete an app that didn’t come from the App Store, use the Finder method mentioned above instead. Note: Apps that don’t show Cross X, mean that either the apps didn’t come from the App Store or are required by your Mac. You can use Launchpad as well which is a more convenient way to uninstall apps. Do delete the items from trash bin later on.It’s the same credentials for loggin in the OS
#What is the best free mac junk file cleaner password
#What is the best free mac junk file cleaner windows
MacOS similar to Windows comes with tons of applications preinstalled. (Saved me 700Mb of space) Step 3: Uninstall Apps Which You Don’t Use Warning: Don’t delete the complete folder but only the files inside it. Now go to every folder visible on the screen and inside them delete all the files.Type in ‘~/Library/Caches’ without ” and press enter.That is why deleting these files is considered to be a second priority. For the users with many apps and a macOS older than 6 months, these cached files may take a huge amount of space, in some cases up to many gigabits. To speed up things, macOS stores some of the files as cached so that these files won’t need to load every time they are open. Now, under the Resource folder, delete the.Right click and select ‘Show Package Contents’.Select the app of which you want to delete the language pack.These are the language files and you can delete them or send them to trash. Just go to the ‘resource folder’ of each app and look for folders with the extension .lproj. The method could get a bit longer depending on the applications you have. Though having additional languages isn’t a bad thing, however, if you are short on space, deleting these language packs might be your first option. MacOS comes preinstalled with over 25 languages. The Perfect Guide To Declutter All That Junk Space on macOS The Freebie Approach Step 1: Start With Deleting Additional Language Packs The rest is collected over time including cache, temporary files, and macOS log files. Most of the junk space comes preinstalled in macOS which includes language packs and apps.


 0 kommentar(er)
0 kommentar(er)
